materi tik kelas XII
Materi Power Point
PENDAHULUAN
Microsoft Power Point merupakan salah satu aplikasi milik Microsoft, disamping Microsoft Word dan Microsoft Excel yang telah banyak kenal. Ketiga aplikasi ini lazim disebut Microsoft Office. Pada dasarnya, aplikasi Microsoft Power Point berfungsi untuk membantu user dalam menyajikan presentasi. Aplikasi ini menyediakan fasilitas Slide untuk dapat menampung pokok-pokok pembicaraan point-point yang akan disampaikan pada Audience.
Dengan fasilitas, Animation, suatu slide dapat dimodifikasi dengan menarik. Begitu juga dengan adanya fasilitas: Font Picture, Sound dan Effect dapat dipakai untuk membuat suatu slide yang lebih bagus. Bila keadaan ini dapat disajikan, maka para pendengar dapat kita tarik perhatiannya untuk menerima apa yang ingin kita sampaikan.
Setiap lembar tayangan berisi materi disebut Slide. Agar slide yang sedang dibangun dapat menarik, tujuan kita dalam menyampaikan suatu topik dapat tercapai, dan dapat dimengerti oleh audience dengan efektif, sebaiknya buat terlebih dahulu point bahasan yang perlu dicantumkan pada slide secara garis besar, dan diikuti sub point dari masing-masing point yang ada dan lengkapi dengan gambar, karikatur pada slide yang dimaksud. Berilah bullet, font, dan color yang menyolok pada point yang paling utama agar menjadi pusat perhatian.
PEMAHAMAN TOOLBAR
Toolbar merupakan salah satu bagian yang paling penting dari Power Point. Fungsi utama Toolbar adalah mempercepat akses kesejumlah perintah yang sering dipakai. Untuk menggunakan Toolbar, klik salah satu icon yang mewakili perintah yang Anda inginkan. Bila icon tampak tertekan ke dalam, berarti ia sedang diaktifkan. Untuk menonaktifkannya, Anda tinggal menekan icon tersebut sekali lagi.
Untuk mengaktifkan masing-masing Toolbar, gunakan Menu View, Toolbar, kemudian tandai nama Toolbar yang ingin ditampilkan, sehingga muncul tanda cek didepan nama jenis toolbar.
PENGGUNAAN MENU
Pada kondisi Default, Menu Bar Power Point terdiri dari sembilan kelompok menu. Mulai dari File di ujung kiri sampai Help di ujung kanan. Untuk mengakses perintah pada salah satu menu, cukup klik nama perintah yang diinginkan. Pada layar akan muncul kotak dialog yang berhubungan dengan perintah tersebut
MEMULAI POWER POINT
Untuk memulai Power Point ada beberapa tahap yang harus dilakukan, yaitu:
1. Buka Start Menu, dan pilih Programs, Microsoft Power Point (Lihat gambar 3). Setelah itu akan muncul kotak dialog Power Point, yang mana nantinya akan diberikan 4 pilihan, dan kita dapat memilih salah satu options tersebut: Auto Content Wizard, Template, Blank Presentation, atau Open Existing Presentation.
2. Setelah kita pilih salah satu, klik OK atau tekan Enter. Selanjutnya, akan muncul layar New Slide dan tentukan AutoLayout yang kita inginkan.
3. Pilih OK atau tekan Enter.
TAMPILAN JENDELA POWER POINT
Setelah kita melakukan kesemua hal di atas, kita akan melihat layar Power Point dan mulailah untuk membuat Presentasi yang kita inginkan.
Keterangan:
Kotak Placeholder, untuk meletakkan aneka objek presentasi. Kotak dialog, kotak yang muncul pada layar bila kita mengaktifkan salah satu menu. Kita bisa mengatur berbagai pilihan yang tersedia di dalamnya. Status Bar, pada bagian ini ditemukan dua indikator. Dari kiri kekanan adalah indikator tampilan slide, dan indikator template. Menu Bar, disebut juga dengan Pull Down Menu. Bila kita mengklik salah satu menu maka akan terbuka sekelompok menu lain yang berhubungan dengannya. Scrool Box, yaitu vertikal sisi kanan layar dan horizontal di sisi bawah layar. Toolbar, seperangkat icon yang berfungsi untuk menggantikan perintah-perintah yang terdapat pada menu Bar.
MENYIMPAN DAN MENUTUP POWERPOINT
Menyimpan Presentasi
Saat pertama kali menyimpan presentasi, gunakan menu File, Save As. Aplikasi akan menampilkan kotak dialog Save As. Ketikkan nama file yang kita inginkan pada bagian File Name.
Ketikkan nama file yang kita inginkan pada bagian File Name. Pilih atau ubah drive penyimpanan pada Menu Save in. Klik OK untuk mengakhiri penyimpanan.
Menutup Presentasi
Setelah selesai bekerja dengan sebuah presentasi dan menyimpannya, Kita tentu ingin menutup presentasi tersebut. Gunakan menu File, Close atau mengklik tombol bergambar
MEMBUKA PRESENTASI
Saat PowerPoint dijalankan, kotak dialog PowerPoint akan muncul pada layar.
Tampilan kotak dialog pada gambar 6 di atas digantikan dengan penggunaan TaskPane pada versi PowerPoint yang lebih tinggi.
Bila kita ingin memakai file-file presentasi yang sudah disediakan oleh PowerPoint, pilih Template. Bila ingin membuat presentasi dari halaman "kosong" tanpa warna atau style, pilih Blank Presentation. Sementara bila kita membutuhkan panduan tahap demi tahap selama pembuatan, pilihlah AutoContent Wizard.
Pilihan Autocontent Wizard
Bila kita memilih ini, pada layar akan muncul secara berurutan enam buah kotak dialog dengan berbagai pilihan dan kotak isian di dalamnya, beserta langkah sistematisnya. Selanjutnya tinggal memilih wizard yang sesuai dengan kebutuhan presentasi yang sedang disiapkan
Pilihan Template
Bila kita menggunakan ini untuk membuat presentasi baru, kita tinggal mengklik ganda salah satu icon template yang tersedia pada kotak dailog New Presentation.
· General berisi presentasi kosong.
· Presentation Design berisi lebih dari 20 design template profesional · Presentations berisi template presentasi yang siap diatur dan memiliki tema khusus.· Web Pages berisi template presentasi untuk keperluan publikasi dalam Internet.
Untuk memilih Template, klik menu Format, Apply Design Template.
Pilihan Blank Presentation
Bila kita memilih ini, pada kotak dialog PowerPoint akan muncul kotak dialog New Slide. Kita bisa memilih salah satu tata letak presentasi yang tersedia.
Tata letak slide dapat diubah setiap saat, caranya klik menu Format, Slide Layout atau dengan menekan tombol Slide Layout pada status bar. Setelah slide dibuat, kita bisa menyisip slide baru dengan mengklik menu Insert, New Slide atau dengan mengklik tombol New Slide pada Toolbar standard.
Pilihan Open An Existing Presentation
Selain membuat presentasi baru, kita juga bisa membuka file-file yang telah dibuat sebelumnya yang tersimpan pada Harddisk dan Disket. Pada layar akan muncul kotak dialog Open. Kita bisa mencari file presentasinya.
BEKERJA DENGAN TEKS
Mengetikkan Teks
Untuk mengisikan teks kedalam slide, kita cukup mengganti teks contoh (Clik to Add) yang berada pada kotak-kotak placeholder. Pada saat kita mengklik kotak placeholder, sebuah bingkai akan muncul mengelilinginya. Ini menandakan kotak tersebut telah dipilih dan siap untuk diisi teks. Pada saat yang sama teks contoh akan lenyap, ketikkan teks yang akan ditampilkan pada kotak tersebut. Setelah teks diketikkan, klik ruang kosong diluar bingkai untuk kembali ketampilan semula. Atau bisa juga dengan mengklik tombol Text Box pada Toolbar Drawing untuk menyisipkan kotak teks. Mulailah mengetikkan teks yang kita inginkan.
MEMFORMAT TEKS
Perataan Teks
Didalam slide PowerPoint, pengertian perataan teks adalah posisi teks pada kotak Placeholder. Rata pada pinggir kirikah, rata pinggir kanankah, dan seterusnya. Format semacam ini diperlukan untuk teks-teks tertentu misalnya judul document memakai teks yang berada diposisi tengah.
Untuk mengatur perataan teks ikuti langkah-langkah sebagai berikut:
1. Pilih teks yang akan diatur perataannya, lalu klik menu Format, Alignment.
2. Pada menu yang tampil, klik salah satu pilihan. Left berarti rata kiri, Right berarti rata kanan, Centered berarti rata tengah, dan Justify berarti rata kedua sisi.
Format Huruf
Pilih teks yang akan diubah format hurufnya, lalu klik menu Format, Font. Langkah selanjutnya, kita atur pilihan-pilihan yang disediakan kotak dialog Font.
Dapat juga kita mengatur format huruf dengan menggunakan tombol-tombol pada toolbar Formatting.
Jarak Baris dan Paragraf
Jarak baris merupakan jarak antara suatu baris teks diatas serta di bawahnya. Di sini kita bebas mengatur jarak baris secara bebas. Jarak Paragraf merupakan jarak antara suatu paragraf dengan paragraf di bawah dan di atasnya.
Untuk menentukan jarak baris dan paragraf dapat kita lakukan dengan memilih teks atau paragraf yang akan diubah, kemudian klik Format, Line Spacing. Klik tanda panah pada kotak Line Spacing, Before paragraf dan After paragraf. Atau bisa juga dengan mengetikkan langsung pada kotak tersebut untuk mengubah jarak baris / paragraf keukuran yang diinginkan.
Bullet
Adalah suatu peneomoran dengan menggunakan bentuk-bentuk geometris seperti lingkaran, bujur sangkar, garis, panah, dan lain-lain. Untuk memformat Bullet, pilih teks yang akan diberi bullet, lalu klik menu Format, Bullet.
Kotak dialog akan muncul dilayar. Pada kotak Bullets From, pilih jenis huruf yang ingin dipakai sebagai bullet. Kita juga bisa memilih warna dari kotak Color. Dan untuk mengubah ukuran bullet, atur kotak Size.
Teks Efek Khusus
Beberapa bagian slide membutuhkan penanganan khusus. Agar lebih menarik perhatian, format huruf dekoratif bisa dipakai untuk menulis teks. PowerPoint menyediakan fasilitas WordArt untuk hal ini. Untuk mengaktifkannya, klik menu View, Toolbars, WordArt. Toolbar WordArt akan tampil dilayar.
Untuk menyisipkan teks, klik tombol Insert WordArt. Kotak dialog akan muncul dilayar. Pilih salah satu efek yang diinginkan, lalu klik OK.
MENYISIPKAN GAMBAR DAN FOTO
Membuat Gambar
Untuk mulai menggambar, klik menu View, Slide dan klik menu View, Toolbars, Drawing Toolbars. PowerPoint telah menyediakan fasilitas pembuatan gambar, caranya klik tombol AutoShapes pada Toolbar Drawing.
Mengatur Posisi Objek Pada Slide
Kita bisa menggunakan fasilitas ini dengan mengklik tombol Draw, Align or Distribute (Bila menu ini nonaktif, klik pilihan Relative to Slide untuk mengaktifkannya). Klik tombol yang sesuai dengan keinginan kita.
Menyisipkan Foto
Kita dapat langsung menyisipkan foto kedalam slide, caranya: tempatkan pointer mouse kebagian document yang ingin disisipi, kemudian klik menu Insert, Picture, From File.
Media audio visiual seperti movie, sound, lagu, animasi dan atau suara yang langsung bila hardware komputer yang tersedia memungkinkan. Langkah penyisipan melalui tandar toolbar Insert sebagai berikut
Selain objek penyisipan tersebut di atas, masih terdapat banyak objek lain yang dapat disisipkan dalam slide PowerPoint seperti terlihat pada pilihan menu Insert gambar 21. Objek lain yang dapat disisipkan diantaranya adalah, Organisation Chart, Tabel, Diagram, Chart dan sebagainya.
Sisipan dokumen lain dapat dilakukan pula dari Ms Word dan atau Ms Exel melalui menu Insert, Object dan klik pilihan objek sumber lain yang diinginkan.
PENUTUP
Menjalankan Presentasi
Saat menjalankan presentasi pada layar komputer (on-screen), seluruh layar akan digunakan dan komponen-komponen layar seperti toolbar, menu, dan lain-lain akan hilang dari layar. Cara menjalankan presentasi ini cukup sederhana, buka presentasi yang akan dijalankan, lalu klik menu View, Slide Show atau menu Slide Show, View Show. Bisa juga digunakan KeyStroke F5, tapi perlu diingat bahwa cara ini akan selalu membawa kita pada presentasi yang dimulai dari slide pertama.
Selanjutnya untuk menuju slide-slide yang lain kita bisa menggunakan salah satu: enter, panah, tuts N (next) dan tust P (previous) pada keybord. Bisa juga menggunakan klik kiri pada mouse dan atau scroll maju (untuk next) dan mundur (untuk previous).
Untuk menuju halaman tertentu, klik kanan mouse sehingga muncul dialog box pada Gambar 22, klik Go, By Title dan pilih slide yang akan dituju sesuai dengan titlenya.
Memilih Media Presentasi dan Mencetak Presentasi
Memilih Media Media presentasi adalah bahan atau alat yang dipakai untuk menyajikan presentasi. Untuk memilih media presentasi, klik menu File, Page Setup. Kotak dialog akan muncul, isikan sesuai yang kita inginkan.
Mencetak Presentasi
Kita dapat mencetak komponen-komponen presentasi mulai dari slide, notes pages, handout, sampai outline. Untuk mencetak salah satu komponen, klik menu File, Print. Kotak dialog akan muncul di layar. Pada bagian Print What, pilih komponen yang akan dicetak.
Jenis cetak yang dibuat seharusnya disesuaikan dengan kebutuhan yang ada. Sebagai contoh bila dipilih Print what Handouts, Color Grayscale, Slides per pages 4 maka akan kita peroleh printout dengan bentuk satu lembar berisi 4 slide dengan warna gambar backgraound abu-abu dan text hitam.
BAB I MENGENAL CORELDRAW 11 part: 2 B. APLIKASI PENGOLAH GRAFIS BERBASIS VEKTOR DAN APLIKASI GRAFIS BERBASIS BITMAP Software yang digunakan untuk mengolah grafis berbasis vektor dan grafis berbasis berbasis bitmap tentunya berbeda, karena keduanya mempunyai sifat yang berbeda. Perkembangan terakhir memperlihatkan adanya peningkatan kemampuan software yang mampu memadukan kedua jenis gambar tersebut dalam satu program, misalnya di CorelDraw yang ditujukan untuk mengolah grafis berbasis vektor bisa kita sisipkan gambar berbasis bitmap dan dapat mengeditnya. Biasanya software yang digunakan untuk grafid berbasis vektor adalah CorelDraw, Free Hand, Ms. Paint dan lain-lain. Sedangkan untuk software berbasis bitmap adalah CorelPhotopaint, Adobe Photoshop, Ms. Picture It, Ulead Photolimpac dan sebagainya. C. MEMASUKI JENDELA APLIKASI CORELDRAW Untuk menjalankan Corel Draw dapat dilakukan seperti cara membuka aplikasi-aplikasi lain. Ada banyak cara yang dapat dilakukan untuk membuka CorelDraw, yaitu : Start8Program8Corel Graphic Suite 118Corel Draw Klik dua kali tombol mouse kiri pada ikon Klik tombol mouse kanan pada ikon8open Start8Run8"C:\Program Files\Corel\Corel Graphics 11\Programs\CorelDrw.exe" Tampilan Welcome Screen memberikan enam pilihan kepada penggunanya untuk dipilih salah satunya. Berikut ini adalah penjelasan dari ke enam opsi tersebut : Ø New Graphic digunakan untuk membuat sebuah file obyek gambar yang baru. Ø Open Last Edited untuk membuka file obyek gambar yang telah dibuat dan pernah diedit terakhir kali. Ø Open Graphic untuk membuka file – file Corel Draw yang pernah dibuat dan tersimpan dalam hardisk atau removable disk (Simpanan luar) Ø Template untuk membuat obyek gambar dengan menggunakan fasilitas template (pola–pola/desain) yang disediakan oleh Corel Draw atau yang dibuat oleh user. Ø Corel Tutor untuk membuka lembaran tutorial yang disediakan oleh Corel Draw Ø What’s New? Informasi tentang beberapa hal yang baru pada CorelDraw versi ini Untuk mempertajam pemahaman tentang elemen – elemen lembar kerja pada gambar di atas, perhatikanlah tabel di bawah ini : Nama Elemen Keterangan Toolbox Bagian yang berisi beberapa tombol perintah untuk membuat dan memodifikasi obyek gambar Menu Bar Bagian yang berisi beberapa pilihan menu untuk menjalankan suatu perintah Toolbar Bagian yang berisi beberapa tombol perintah untuk menjalankan suatu perintah Property Bar Bagian yang berisi perintah – perintah yang berhubungan dengan tombol perintah atau obyek yang aktif Drawing Page Area cetak yang dapat digunakan untuk membuat dan mengolah obyek gambar Ruler Bagian yang dipakai untuk melihat membuat, menentukan ukuran atau posisi obyek gambar dalam dalam drawing page atau drawing window dengan sistim metrik tertentu Drawing Window Area yang lebih luas yang dapat digunakan untuk mengolah obyek gambar diluar area cetak Vertical Scrollbar Bagian yang dipakai untuk menggulung drawing page / drawing window ke atas atau ke bawah Color Pallete Bagian yang berisi daftar warna yang dapat dipilih untuk mewarnai obyek gambar Status Bar Bagian yang berisi informasi obyek gambar dan posisi pointer mouse dalam obyek gambar Document Navigator Bagian yang dapat digunakan untuk menambah, mengurangi, mengganti nama dan berpindah ke halaman yang lain Page Informasi tentang halaman cetak yang sedang aktig dan semua halaman yang telah dibuat Horizontal Scrollbar Bagian yang dipakai untuk menggulung drawing page / drawing window ke kiri atau ke kanan Navigator Tombol perintah yang berfungsi untuk membuka tampilan lembar kerja dalam ukuran kecil dan sekaligus dapat digunakan untuk memindahkan fokus tampilan pada area gambar tertentu yang dikehendaki Fill & Line Color Berisi informasi tentang warna yang digunakan obyek gambar Fungsi dasar pada menu bar meliputi : 1. File : New, Print, Save, Save As dan Exit. 2. Edit : Undo, Cut, Copy, Paste, and Duplicate. 3. View : Tool Box, color Palette. 4. Layout : Insert Page dan Page Setup. 5. Arrange : Align, Transformation, Order, Group, Ungroup, Combine, Break Apart, Shaping (Trim, Weld, Intersect) 6. Effect : Transform Roll Up, Add Perspective, Blend Roll Up, Lens Roll Up 7. Bimatps : - 8. Text : Format Text, Fit Text to Path 9. Tools : Customization 10. Windows : Color Pellets, Dockers, Toolbars 11. Help : - Untuk menampilkan dan menyembunyikan menu, toolbar, property bar dan lain-lain dapat dilakukan dengan klik kanan pada bagian kosong dari menubar, toolbar standar dan propertiesbar yang kosong di sebelah kanan
Manajemen File Adobe Photoshop CS3
Manajemen File Adobe Photoshop CS3- Adobe Photoshop CS3 menyediakan kemudahan dalam menentukan ukuran lembar kerja, sesuai dengan kebutuhan mulai dari menentukan ukuran lebar, tinggi, resolusi gambar, mode pewarnaan dan beberapa parameter lainnya pada lembar kerja Anda. Dengan pilihan ini, Anda dapat menyesuaikan ukuran lembar kerja dengan keperluan cetak yang diinginkan. Disediakan pula pilihan ukuran secara otomatis untuk cetak foto, web, video dan keperluan cetak lainnya.
1. Membuat Lembar Kerja Baru Adobe Photoshop CS3 Langkah untuk mengatur ukuran lembar kerja adalah sebagai berikut. (1) Pilih menu File New. (2) Tentukan jenis lembar kerja sesuai kebutuhan Anda pada pilihan preset. 
Gambar 3.11 Kotak dialog New untuk menentukan fitur lembar kerja baru
(3) Jika menginginkan ukuran lembar kerja dengan parameter yang Anda atur sendiri, gunakan pilihan Width dan Heightuntuk menentukan lebar dan tinggi lembar kerja.
(4) Aturlah resolusi atau kepadatan pixel yang digunakan untuk membentuk sebuah gambar pada pilihan Resolution.(5) Aturlah mode pewarnaan yang akan digunakan untuk membentuk gambar pada pilihan Color Mode. (6) Tentukan warna background yang digunakan dalam lembar kerja pada pilihan Background Contents, dengan ketentuan White untuk memberikan warna putih untuk background. Background Color memberi warna sesuai dengan warna background yang berlaku saat ini, dan transparent untuk mengatur background lembar kerja dengan tampilan transparan.
2. Membuka File Adobe Photoshop CS3
Langkah untuk membuka file adalah sebagai berikut. (1) Klik menu File→ Open atau tekan Ctrl + O. 
Gambar 3.12 Kotak dialog Open untuk membuka file atau image yang ada dalam komputer.
(2) Tentukan tempat penyimpanan file yang akan dibuka pada kotak Look in.
(3) Pilih salah satu nama file yang akan dibuka atau ketik nama file yang akan dibuka pada kotak File name. (4) Klik tombol Open atau tekan Enter.
3. Membuka File sebagai Smart Object Adobe Photoshop CS3
Fasilitas baru dalam menu File pada Adobe Photoshop CS3, yaitu dapat membuka file sebagai Smart Object. File yang dibuka sebagai smart objects tidak akan kehilangan data aslinya. Ketika Anda melakukan perubahan pada objek dan akan menyimpannya (saving), Photoshop akan meminta Anda melakukan placing atau menyimpannya sebagai file baru yang berjenis Smart Object. File Smart Object bersifat tidak mudah pecah ketika ukurannya diperbesar. File Smart Object akan menunjukkan ikon khusus pada layer ketika dibuka. Langkah untuk membuka file sebagai Smart Object adalah sebagai berikut. (1) Klik menu File Open as Smart Object. (2) Pilih file yang akan dibuka sebagai Smart Object. 
Gambar 3.13 Membuka file sebagai Smart Object memunculkan ikon khusus pada layer.
|
Materi TIk kelas Xi semester 2
1. Elemen pada Microsoft Excel 2007
a. Ikon Menu Kontrol
Keterangan:
Quick access toolbar letaknya di pojok kanan atas tepatnya di sebelah kiri ikon menu kontrol. Setiap tombol dikenali menurut bentuk-bentuk ikon gambar yang masing-masing mewakili perintah tertentu dan berbeda perintah antara tombol satu dengan tombol lainnya.
c. Baris Tab
Lingkungan kerja Excel 2007 sangat berbeda tampilannya dengan Microsoft Excel versi sebelumnya. Perbedaan tersebut terletak pada tampilan baris judul pull down menu yang fungsinya berubah menjadi baris judul tab/baris tab. Pada setiap tab terdiri atas kumpulan toolbar-toolbar.
d. Size Button
Size button digunakan untuk mengatur tampilan lembar kerja. Dalam layar Excel 2007 terdiri dari empat tombol sebagai berikut.
e. Name Box
Name box merupakan toolbar yang berisi alamat suatu cell.
f. Formula Bar
Formula bar adalah tempat untuk menuliskan rumus (fungsi).
Keterangan :
g. Kolom
Kolom merupakan baris lajur yang berisi abjad A sampai IV (256 kolom, kolom maksimal).
h. Baris
Baris berisi angka 1 sampai 65.536 (jumlah baris maksimal).
i. Scroll Bar
Scroll bar merupakan bar penggulung yang dibedakan menjadi dua, yaitu vertical scroll bar dan horizontal scroll bar.
Tombol navigasi sheet adalah tombol yang digunakan untuk berpindah dari satu sheet ke sheet yang lain.
k. Baris Status
Baris status adalah baris yang berisi keterangan yang menunjukkan lembar kerja yang saat itu digunakan/dikerjakan.
l. Zoom
Zoom merupakan tombol untuk mengatur penampilan layar, mengecilkan dan membesarkan lembar kerja dalam layar.
Selengkapnya di : http://blog.umboh.net/2012/01/menu-dan-ikon-microsoft-excel-2007.html#ixzz1nETgYEli
Terima kasih, untuk tidak menghapus link sumber kami!
Selengkapnya di : http://blog.umboh.net/2012/01/menu-dan-ikon-microsoft-excel-2007_09.html#ixzz1nEUHohw0
Terima kasih, untuk tidak menghapus link sumber kami!
Pada saat Anda memulai Excel 2007, akan muncul sebuah dokumen kosong. Mulai dari sini, Anda dapat menambahkan data, mengubah tampilan data, meminta Excel meringkas data, atau menemukan informasi dalam file bantuan Excel.
Gambar berikut menunjukkan komponen-komponen terpenting Excel 2007, yaitu jendela workbook, ikon menu kontrol, quick access toolbar, baris tab, formula bar, size button, name box, area spreadsheet, scroll bar, tombol navigasi, nama sheet, baris status, dan zoom.
 |
| Bagian-bagian Lembar Kerja Excel 2007 |
Ikon menu kontrol Excel 2007 sangat berbeda dengan Excel 2003 yang hanya berisi instruksi-instruksi untuk mengubah posisi jendela. Dalam Excel 2007, isi perintah-perintah ikon menu kontrol ini akan muncul saat ikon menu kontrol tersebut diklik, sebagaimana ditampilkan dalam gambar berikut.
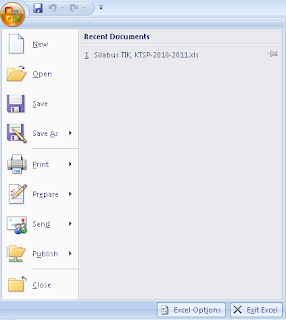 |
| Tampilan kotak dialog ikon menu kontrol aplikasi Excel 2007 |
- New, yang dilambangkan dengan simbol
 merupakan perintah untuk menampilkan lembar kerja kosong untuk dilakukan pengetikan dokumen baru. Untuk memulai pekerjaan pada Microsoft Excel 2007 dilakukan dengan klik pada ikon ini.
merupakan perintah untuk menampilkan lembar kerja kosong untuk dilakukan pengetikan dokumen baru. Untuk memulai pekerjaan pada Microsoft Excel 2007 dilakukan dengan klik pada ikon ini. - Open, disimbolkan dengan lambang
 merupakan perintah untuk membuka dokumen Microsoft Excel 2007 yang telah tersimpan dalam hardisk, CD/DVDRom. USB Flashdisk, Disket, atau media simpan lain.
merupakan perintah untuk membuka dokumen Microsoft Excel 2007 yang telah tersimpan dalam hardisk, CD/DVDRom. USB Flashdisk, Disket, atau media simpan lain. - Save,
 merupakan perintah untuk menyimpan file lembar kerja Excel 2007 yang baru dibuat atau diedit, yang sebelumnya pernah atau belum pernah tersimpan di dalam hardisk, CD/DVDROM, USB Flashdisk, disket, atau media simpan lainnya.
merupakan perintah untuk menyimpan file lembar kerja Excel 2007 yang baru dibuat atau diedit, yang sebelumnya pernah atau belum pernah tersimpan di dalam hardisk, CD/DVDROM, USB Flashdisk, disket, atau media simpan lainnya. - Save As,
 tombol ini memiliki fungsi yang sedikit berbeda dengan perintah . Perintah sudah dilengkapi dengan fasilitas yang apabila diklik terdiri atas perintah-perintah seperti ditampilkan pada gambar berikut.
tombol ini memiliki fungsi yang sedikit berbeda dengan perintah . Perintah sudah dilengkapi dengan fasilitas yang apabila diklik terdiri atas perintah-perintah seperti ditampilkan pada gambar berikut.
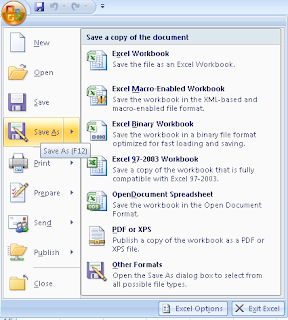 |
| Sub tab menu Save As aplikasi Microsoft Excel 2007 |
- Excel Workbook, adalah perintah menyimpan dokumen dalam format file default dan Microsoft Excel 2007.
- Excel Macro Enabled workbook, adalah perintah untuk menyimpan lembar kerja sebagai sebuah template yang dapat digunakan untuk menyimpan lembar kerja ke format lain.
- Excel Binary Workbook, yaitu perintah untuk menyimpan lembar kerja ke beberapa format dan diyakini dapat diakses dengan mudah.
- Excel 97-2003 Workbook, digunakan untuk menyimpan lembar kerja dalam format yang sangat cocok untuk diedit oleh Microsoft Excel 1997 hingga 2003.
- Find add ins for other File formats, perintah ini digunakan untuk mempelajari dari help tentang add-ins untuk menyimpan format dokumen ke bentuk lain, misalnya ke format PDF atau XPS.
- Other Format, adalah perintah untuk membuka kotak dialog Save As, sehingga kita leluasa
Quick access toolbar letaknya di pojok kanan atas tepatnya di sebelah kiri ikon menu kontrol. Setiap tombol dikenali menurut bentuk-bentuk ikon gambar yang masing-masing mewakili perintah tertentu dan berbeda perintah antara tombol satu dengan tombol lainnya.
c. Baris Tab
Lingkungan kerja Excel 2007 sangat berbeda tampilannya dengan Microsoft Excel versi sebelumnya. Perbedaan tersebut terletak pada tampilan baris judul pull down menu yang fungsinya berubah menjadi baris judul tab/baris tab. Pada setiap tab terdiri atas kumpulan toolbar-toolbar.
d. Size Button
Size button digunakan untuk mengatur tampilan lembar kerja. Dalam layar Excel 2007 terdiri dari empat tombol sebagai berikut.
- Minimize Untuk menutup sementara Ms. Excel, jendela ditutup dan dikirim ke taskbar menjadi sebuah ikon. Untuk membuka kembali klik pada ikon di taskbar.
- Restore Mengembalikan jendela Ms. Excel keukuran semula.
- Maximize Mengubah ukuran jendela Ms. Excel menjadi ukuran yang lebar.
- Close Untuk menutup jendela Ms. Excel.
e. Name Box
Name box merupakan toolbar yang berisi alamat suatu cell.
f. Formula Bar
Formula bar adalah tempat untuk menuliskan rumus (fungsi).
Keterangan :
- Tombol Cancel digunakan untuk membatalkan pengisian sel melalui formula bar.
- Tombol Enter digunakan untuk memasukkan teks atau formula pada sel yang ditentukan sebelumnya.
- Tombol Insert Function digunakan untuk menyisipkan fungsi tertentu ke dalam sel.
g. Kolom
Kolom merupakan baris lajur yang berisi abjad A sampai IV (256 kolom, kolom maksimal).
h. Baris
Baris berisi angka 1 sampai 65.536 (jumlah baris maksimal).
i. Scroll Bar
Scroll bar merupakan bar penggulung yang dibedakan menjadi dua, yaitu vertical scroll bar dan horizontal scroll bar.
- Vertical scroll Bar berfungsi untuk menggulung dokumen ke atas atau ke bawah.
- Horizontal scroll bar digunakan untuk menggulung layar ke kiri dan ke kanan.
Tombol navigasi sheet adalah tombol yang digunakan untuk berpindah dari satu sheet ke sheet yang lain.
k. Baris Status
Baris status adalah baris yang berisi keterangan yang menunjukkan lembar kerja yang saat itu digunakan/dikerjakan.
l. Zoom
Zoom merupakan tombol untuk mengatur penampilan layar, mengecilkan dan membesarkan lembar kerja dalam layar.
Selengkapnya di : http://blog.umboh.net/2012/01/menu-dan-ikon-microsoft-excel-2007.html#ixzz1nETgYEli
Terima kasih, untuk tidak menghapus link sumber kami!
Menu dan Ikon Microsoft Excel 2007 Bagian II | Materi TIK SMA XI Semester 2
2. Menu Tab
Lembar kerja Microsoft Excel 2007 memiliki menu tab yang dapat digunakan untuk membantu pekerjaan Anda secara cepat. Tab-tab menu tersebut adalah Tab Home, Insert, Page Layout, Formula, Data, Review, dan View. Di setiap tab terdapat kumpulan toolbar-toolbar.
a. Toolbar
Toolbar merupakan kotak yang berisi tombol-tombol untuk mempercepat proses pekerjaan yang Anda lakukan. Umumnya tombol-tombol ini dikenal dengan istilah shorcut sebagai perintah cepat/jalan pintas dari sebuah pilihan menu. Microsoft Excel 2007 memiliki tab menu berikut.
1) Tab Home
Tab home berisikan perintah-perintah standar (dasar). Elemen tab Home terdiri dari submenu berikut.
a) Clipboard

Kegunaan dari submenu clipboard adalah untuk menampung/ menyimpan data sementara hasil copy atau hasil pemotongan data. Dalam submenu ini terdapat perintah-perintah dalam bentuk ikon (tombol).
b) Font
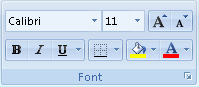
Submenu Font terdiri dari kumpulan beberapa tombol seperti pada tabel berikut.
c) Alignment

Submenu Alignment terdiri dari ikon (tombol) seperti pada tabel berikut.
d) Number

Submenu number terdiri dari ikon (tombol) seperti pada tabel berikut.
e) Styles

Submenu Styles terdiri dari ikon (tombol) seperti pada tabel berikut.
f) Cells

Submenu Cells terdiri dari ikon (tombol) seperti yang ditunjukkan pada tabel berikut.
g) Editing

Submenu Editing terdiri dari ikon (tombol) seperti yang ditunjukkan pada tabel berikut.
Lembar kerja Microsoft Excel 2007 memiliki menu tab yang dapat digunakan untuk membantu pekerjaan Anda secara cepat. Tab-tab menu tersebut adalah Tab Home, Insert, Page Layout, Formula, Data, Review, dan View. Di setiap tab terdapat kumpulan toolbar-toolbar.
a. Toolbar
Toolbar merupakan kotak yang berisi tombol-tombol untuk mempercepat proses pekerjaan yang Anda lakukan. Umumnya tombol-tombol ini dikenal dengan istilah shorcut sebagai perintah cepat/jalan pintas dari sebuah pilihan menu. Microsoft Excel 2007 memiliki tab menu berikut.
1) Tab Home
Tab home berisikan perintah-perintah standar (dasar). Elemen tab Home terdiri dari submenu berikut.
a) Clipboard

Kegunaan dari submenu clipboard adalah untuk menampung/ menyimpan data sementara hasil copy atau hasil pemotongan data. Dalam submenu ini terdapat perintah-perintah dalam bentuk ikon (tombol).
b) Font
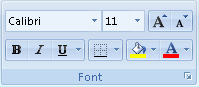
Submenu Font terdiri dari kumpulan beberapa tombol seperti pada tabel berikut.
c) Alignment

Submenu Alignment terdiri dari ikon (tombol) seperti pada tabel berikut.
d) Number

Submenu number terdiri dari ikon (tombol) seperti pada tabel berikut.
e) Styles

Submenu Styles terdiri dari ikon (tombol) seperti pada tabel berikut.
f) Cells

Submenu Cells terdiri dari ikon (tombol) seperti yang ditunjukkan pada tabel berikut.
g) Editing

Submenu Editing terdiri dari ikon (tombol) seperti yang ditunjukkan pada tabel berikut.
Selengkapnya di : http://blog.umboh.net/2012/01/menu-dan-ikon-microsoft-excel-2007_09.html#ixzz1nEUHohw0
Terima kasih, untuk tidak menghapus link sumber kami!
Menu dan Ikon Microsoft Excel 2007 Bagian III | Materi TIK SMA XI Semester 2
2) Tab Insert
Tab ini digunakan untuk memasukkan instruksi-instruksi ke dalam lembar kerja seperti pembuatan tabel, memasukkan gambar, modelmodel grafik, membuat link, serta memasukkan simbol-simbol. Tab ini terdiri dari komponen-komponen sebagai berikut.
a) Tables
Nama dan fungsi submenu Tables terdiri dari ikon (tombol) seperti yang ditunjukkan pada tabel berikut.
b) Illustrations
Nama dan fungsi submenu Illustrations terdiri dari ikon (tombol) seperti yang ditunjukkan pada tabel berikut.
c) Chart, digunakan untuk membuat grafik dengan berbagai model.
d) Text, digunakan untuk membuat tex box, menyisipkan header and footer, membuat huruf indah, menyisipkan objek, dan menyisipkan simbol.
e) Link, Digunkan untuk menyisipkan Link pada Lembar kerja
3) Tab Page Layout
Tab page Layout digunakan untuk mengatur data, bagian dari tab ini adalah sebagai berikut.
a) Themes, digunakan untuk mengatur pewarnaan, tata letak, dan efek huruf.
b) Page Setup, digunakan untuk mengatur batas tepi kertas (margin), model dokumen (orientasi kertas), mengatur ukuran kertas (size), mengatur area pencetakan (print area), mengatur penggalan halaman (page break), memberi background dokumen, dan mencetak/memberi judul tabel.
c) Scale to fit, digunakan untuk mengatur lebar, tinggi, serta skala kolom atau baris secara otomatis.
d) Sheet Option, digunakan untuk menampilkan garis bantu serta heading suatu data.
e) Arrange, digunakan untuk mengatur tata letak gambar serta perataan, group, dan rotasi gambar.
4) Tab Formula, digunakan untuk memasukkan rumus (fungsi logika, fungsi text, format keuangan, fungsi tanggal, dan waktu).
5) Tab Data
Tab data digunakan untuk memasukkan data eksternal, merefresh data. Pada bagian Sort dan Filter digunakan untuk mengurutkan dan memfilter/menyaring data. Di bagian Data Tools digunakan untuk membuat teks berkolom, sedangkan pada bagian Outline digunakan untuk proses grup dan melepas grup suatu data serta membuat subtotal.
6) Tab Review
Tab Review digunakan untuk mengeja kesalahan tata bahasa, pemberian komentar, serta penguncian data (keamanan data).
7) Tab View
Tab View digunakan untuk melihat tampilan lembar kerja, mengatur ukuran tampilan lembar kerja dalam layar, serta pengaturan jendela lembar kerja.
Bersambung ke ...
Menambahkan Ikon atau Menu pada Quick Access Toolbar
Tab ini digunakan untuk memasukkan instruksi-instruksi ke dalam lembar kerja seperti pembuatan tabel, memasukkan gambar, modelmodel grafik, membuat link, serta memasukkan simbol-simbol. Tab ini terdiri dari komponen-komponen sebagai berikut.
a) Tables
Nama dan fungsi submenu Tables terdiri dari ikon (tombol) seperti yang ditunjukkan pada tabel berikut.
b) Illustrations
Nama dan fungsi submenu Illustrations terdiri dari ikon (tombol) seperti yang ditunjukkan pada tabel berikut.
c) Chart, digunakan untuk membuat grafik dengan berbagai model.
d) Text, digunakan untuk membuat tex box, menyisipkan header and footer, membuat huruf indah, menyisipkan objek, dan menyisipkan simbol.
e) Link, Digunkan untuk menyisipkan Link pada Lembar kerja
3) Tab Page Layout
Tab page Layout digunakan untuk mengatur data, bagian dari tab ini adalah sebagai berikut.
a) Themes, digunakan untuk mengatur pewarnaan, tata letak, dan efek huruf.
b) Page Setup, digunakan untuk mengatur batas tepi kertas (margin), model dokumen (orientasi kertas), mengatur ukuran kertas (size), mengatur area pencetakan (print area), mengatur penggalan halaman (page break), memberi background dokumen, dan mencetak/memberi judul tabel.
c) Scale to fit, digunakan untuk mengatur lebar, tinggi, serta skala kolom atau baris secara otomatis.
d) Sheet Option, digunakan untuk menampilkan garis bantu serta heading suatu data.
e) Arrange, digunakan untuk mengatur tata letak gambar serta perataan, group, dan rotasi gambar.
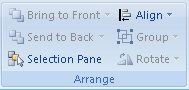 |
| Tab Layout Arrange |
4) Tab Formula, digunakan untuk memasukkan rumus (fungsi logika, fungsi text, format keuangan, fungsi tanggal, dan waktu).
 |
| Tab Formula |
5) Tab Data
Tab data digunakan untuk memasukkan data eksternal, merefresh data. Pada bagian Sort dan Filter digunakan untuk mengurutkan dan memfilter/menyaring data. Di bagian Data Tools digunakan untuk membuat teks berkolom, sedangkan pada bagian Outline digunakan untuk proses grup dan melepas grup suatu data serta membuat subtotal.
6) Tab Review
Tab Review digunakan untuk mengeja kesalahan tata bahasa, pemberian komentar, serta penguncian data (keamanan data).
7) Tab View
Tab View digunakan untuk melihat tampilan lembar kerja, mengatur ukuran tampilan lembar kerja dalam layar, serta pengaturan jendela lembar kerja.
Bersambung ke ...
Menambahkan Ikon atau Menu pada Quick Access Toolbar



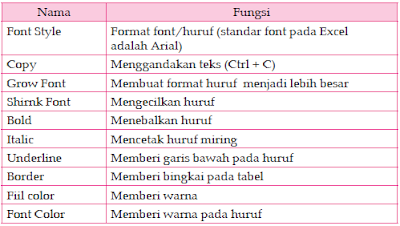

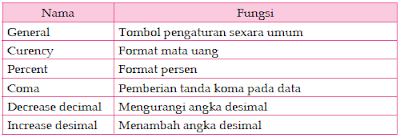

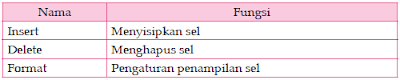
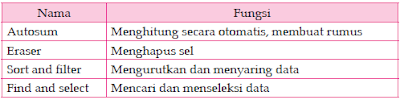














Tidak ada komentar:
Posting Komentar